
kdqfi.over-blog.com/
20 Février 2021
The Seagate Portable 1TB drive, however, is a rare combination of a drive that won't break the bank and is from a reliable manufacturer with experience in the external hard drive storage biz. Next step, just click the Erase button the format the hard drive for Mac OS Devices. Format hard drive for Mac and Windows and Linux. The ExFAT format will make the external hard drive compatible with Mac, Windows and Linux devices. But make sure you save remove or disconnect from the computer. Sometimes, you may want to try Format directly to format your external hard drive partition to exFAT for Mac and Windows. However, it is not possible to format hard drive to exFAT, the only option under the window of Format - File system is NTFS (Default).
Top Image via Hard Drive Labels
As a video editor or Digital Imaging Technician, you will often need to share files with others. Eventually you will find out that you may not be working on the same operating system (OS) as others. If you work solely on a Mac, but need to send files to someone working on a PC, your external hard drive needs to be set up for both operating systems. Let's take a look at the different types of formats, and which are best for video production.
A vast majority of video production will be done on a Mac or Windows operating system, so we aren't going to cover Linux. Hard drives set up for use on Windows machines only will often use NTFS, while Macs will use HFS+. That said, if you are using both a PC and Mac in the workflow, you'll need to use a different format.
Image from Shutterstock
You may be using only Macs or PCs in your own office, but you will also need to take into account what type of machines your client is using. If you need to send them RAW files or an edited sequence, you will need to make sure the external hard drive is set up for both operating systems. To do this, you will need to use either exFAT or FAT32 formats. This will allow you to use the hard drive on both a Mac and PC.
FAT32 is often used among general users, but FAT32 has limitations that can affect filmmakers. FAT32 has a maximum file size of 4 GB per file. The limitation affects both Mac and PC users. A single high resolution file can easily go over 4 GB, so Fat32 may not the best format. The best format for video production is exFAT. The maximum individual file size for exFAT is 16 EB. 1 EB, or exabyte, is 1 billion GB. That said, if you are using smaller file sizes — FAT32 can suffice.
1. Connect the external hard drive to the computer.
2. Click Go on the top tool bar, and select Utilities.
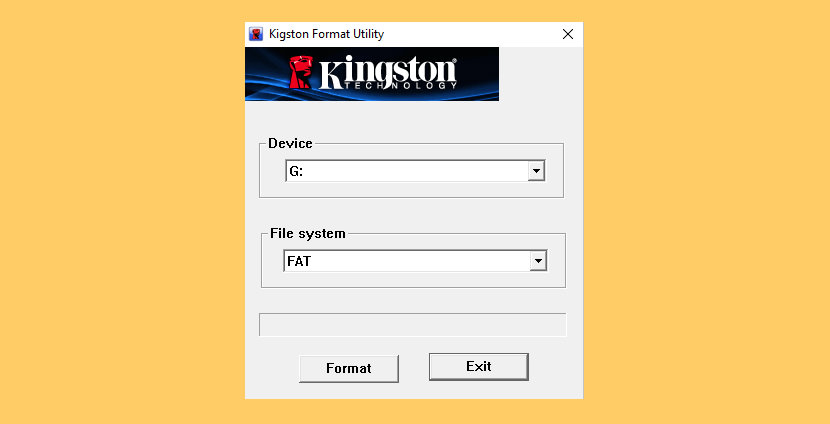
3. Open Disk Utility.
4. Select the external hard drive on the left-hand side.
5. Click the Partition tab.
Can you download snapchat on a laptop. 6. Change the Partition Layout from Current to 1 Partition.
7. Click Options, Select Master Boot Record, and click OK.
8. Name the hard drive with a name of your choice.
9. Click the Format drop-down menu.
10. Select exFat (or MS-DOS FAT for a FAT32 format).
11. Hit Apply, then click on Partition.
Image from Shutterstock
1. Right-Click on the Windows icon in the lower left-hand corner.
2. Select Disk Management.
3. Right-Click on the external hard drive in the Volume tab.
4. Click Format.
5. Name the hard drive.
6. Select exFAT (or FAT for FAT32).
7. Click OK.
If you will be using multiple external hard drives on a project, you'll want to make sure to keep them organized. This includes the way you name the drive and how you label it.
One of my personal tricks is naming all drives after an actor. For instance, one project had several external drives, all of which were named after different Will Ferrell characters — Mugatu, Megamind, Lord Business, and Ron Burgundy. Another project used Tom Hanks characters — Forrest and Woody.
Remember that external drives should be used temporarily — and all footage should be backed up elsewhere. Use checksum verification to make sure everything is copied correctly.
There are plenty of ways you can label your drives. You can simply use some masking tape or gaff tape, and then write the name of the drive. You can also use hard drive labels, which are the awesome stickers featured above. You easily put them on your external drive to keep track of them.
If you are a parent, like myself, you can also use any stickers you have lying around the house. I recently had Kermit the Frog and Optimus Prime hard drives.
No matter how you label your hard drives, just make sure you keep track of them. You never know when you will need that footage from a three-year-old project.
Got any hard drive organizational tips to share with the community? Let us know in the comments below!
For Mac owners, one of the most annoying/inconvenient aspects of owning a Mac is the external drive compatibility. In many cases, we learn that the native format of external drives that work seamlessly with our Macs simply won't work (or will just work in some limited form) with Windows PCs and other devices (like your PS3 for example).
In this post, we'll try to clarify this situation and then we'll show you how to erase/format any external drive on your Mac.
To start, here's a brief explanation on the different disk formats that you can choose from when formatting an external drive on your Mac and the different pros and cons of each.
Pros: This drive format is the perfect choice for working exclusively across Macs. It supports some of the most important features of the system, such as Versions, as well as allowing your drive to work as an OS X bootable drive. There is no size limit for the files you can transfer between Macs using this format.
Cons: This drive format can be read by Windows PCs, but you won't be able to write files on it. This allows you to transfer files from your Mac to your PC but not the other way around.
Pros: Also known as FAT32, this format allows you to use your drive universally across Macs and PCs with no restrictions when reading or writing files on both systems. Another great plus of this format is that it is recognized by most non-computer systems, such as video game consoles (like the PlayStation 3 for example) TVs and more.
Cons: The big issue with the FAT32 format is that it doesn't support files larger than 4 GB, so if you plan to transfer or simply copy files that are larger than that size, you are out of luck.
Cool Tip: We've previously written about the differences between NTFS and FAT32, and how to convert FAT32 to NTFS. You might want to check them out.Pros: Imac 2006 boot from usb. The exFAT format is perhaps the best choice among all these, but it still suffers from a few drawbacks (noted below). As for its pros, it behaves just as the FAT32 format but with one great plus: It supports file sizes larger than 4 GB, allowing you to easily move them between you Macs and PCs.
Cons: As mentioned above, since this format is relatively new, its main drawback is that most consumer electronics (including TVs, cameras, and video game systems) don't support it. So for example, if you want to put a movie on your drive to watch on your TV, you are out of luck.
Now, let's learn how to format any external drive on your Mac using Disk Utility.
Important Note: If you have important data on your USB drive, make sure to back it up before formatting your it.Step 1: Connect your USB drive to your Mac and make sure it shows as mounted on your system.
Step 2: Head to the Utilities folder within the Applications folder and open Disk Utility. Once open, you will see your USB drive on the left sidebar of Disk Utility. Click on the icon for your external USB drive (the top one as shown on the picture below) to select it.
Then click on the Erase tab at the top of the window.
Step 3: On the Format: section, select your desired format, then give your USB drive a name in the Name: field and then click the Erase… button.
Optional Step: If you would prefer to erase the data on your USB drive securely to prevent any data recovery program from extracting it, click on the Security Options… button. On the Secure Erase Options panel you can use the slider to select between a Fast (regular) erase or the Most Secure one, which will rewrite over your data 7 times to ensure it is completely deleted.And there you go. Now you know exactly which format is the most convenient for your needs and best of all, you also know exactly how to apply it to your external drive.
The Watch Series 3 (cellular) lets you make phone calls through the eSIM.
May 06,2020 • Filed to: Mac Recovery • Proven solutions
'Is it possible to format FAT32 and NTFS drives on Mac by myself?' A user asked us about this question.
Certainly you can format the drives yourself by directly setting in the 'Application' on Mac. Many people think it is hard to format the windows drive on Macintosh. No worry, actually it is not impossible to realize it no matter you use an external or internal drive of your windows system. We here will show you the full guides on how to format FAT32 and NTFS drives on Mac as an example.
First, let us look on how to format FAT32 drive on Mac (macOS Sierra). You could be wondering what FAT32 is. It is a file system in Windows 95, 98, and windows Millennium Edition.
One major advantage about this file system is that nearly all the operating systems can read and write from it. On the contrary, it just accommodates files less than 4GB. So if you have a drive that you want to format ensure it is smaller size. Nevertheless, if you have a drive that is more than 4GB, you can download software known as Swissknife. After installing it, it will be much easier to format large files.
Step 1. Now here is how to format your FAT32 external drive on Mac. Go finder window on you Mac then click on Applications the image right.
Step 2. From there, you need to open disk utility. Therefore, scroll down until you see a folder Utilities Double click on it.
Step 3. What you have to do is scroll down through the icons until you find an icon labelled Disk Utility again double click on it.
Step 4. When it opens at the centre, it will command you to select a disk, volume, image that you want to format.
Step 5. From there, you need to open disk utility. Fruity loops mac version. Therefore, scroll down until you see a folder Utilities Double click on it.
Step 6. Move the cursor to the top left and choose the disk you want to format. To achieve this you have to double click on your external drive and click the Erase icon, which is at the top of your Mac screen. After doing so, a command dialog box will be displayed that give you options of formatting your drive.
Step 7. Your problem is almost getting a solution if you still keeping track to these steps. Next, go to Format at the centre of the screen and select MS-DOS (Fat) file format system that allows compatibility with your windows drive.
Below that, you will see Name this allows you to change the name of your external drive if you wish to. From there, click Erase at the bottom of the screen. Immediately you will get a warning but go ahead and click, Erase.
When you here just relax and wait until the process is over before you remove the drive. Mac system scanner virus. When reformatting process is over your drive will beFAT32 and you can now use it.
The second task is how to format NTFS drive on Mac. NTFS is built for windows operating system therefore it is not supported by Mac. For this case, it is advisable to install programs called NTFS 3G, which works in, handy with MacFuse. Both of these are first installed in the computer. It is easier and faster to install despite having using some cash to purchase these NTFS apps such as Tuxera or Paragon NTFS. When both are installed to the PC, they will enable the user to read and write on the drive that is after following these steps.
Step 1. Follow the similar procedure that is used in formatting the FAT32 above. Go to finder window in your Mac, and then click on Applications at the left hand side of your screen.
Step 2. Then double click on Utilities icon, which will appear at the screen along other applications you have installed in your computer.
Next, click on Disk Utility. As the NTFS 3G is free program most users have noted bugs despite of its success. Since you had inserted your external drive, hence it will pop up at the top right of your screen. Select that drive you want to format by first choosing the NTFS 3G format that will be displayed. You can also opt to rename your drive if you wish. Once again at the bottom of your screen to the right you will see Erase option. Click it. A warning will be displayed to you that require you simply click Erase .Be patient as the drive is formatted when it is done you are good to go. You can now read and copy paste items on your drive. Another alternative to Tuxera is Paragon NTFS. This program gives a user a room for modification and deletion of items on windows NTFS. As you have seen the NTFS formatted drives should not worry since you have a way out.
You may have encountered a case where you insert an external drive in your Mac and you cannot copy items on your Mac but you can read them. It is because your drive is using the NTFS windows system. Therefore, this leads to our third point of discussion on how to format any drive on your Mac. Disk utility is the vital application in Apple product. It makes the Mac world to be easy and interesting to use as it removes the obstacles between NTFS and HFS+. As usual, insert the drive let us say the hard disk or USB drive.
Step 3. In the finder window click Applications, go to Utilities, scroll down the screen and double click on Disk Utility. Click on the drive that you want to format. At the centre, you click on the icon Erase. A dialog box will be seen at the bottom of it with a round four commands. Select an option in which you want to format your drive. For instance, if you select an option MS DOS FAT, it will well suit with windows as well as Mac. On the other hand, if you choose MAC OS Extended (Journaled) your drive will only harmonize with Mac.
Anyway, that is not the case since everyone has his or her own preferences. Whichever option you want to choose you will still format your drive to suit your desires. From there, you click Erase and upon completion of that process, your drive will be formatted successfully.
A Life Saver to Solve Your Data Loss Problems!
